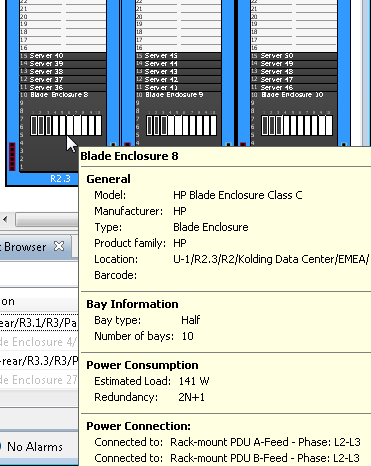Configuring blade solutions
Blade servers are very compact servers. Many components have been removed to save space, minimize power consumption, and other considerations. Power and cooling supply is handled by the enclosure instead.
A blade enclosure can be mounted in a rack and contains a number of bays in which the blade servers (also referred to as blades) are placed. Bays and blade servers can be half-height or full-height, single-width or double-width.
The standard genome library installed with the application contains the most commonly used blade products. You can configure any additional blades and blade enclosures that you use, setting the number of bays and bay height and width (in any combination).
123 Steps to... |
|---|
|
Adding blade equipment to the rack layoutThe system guides you in placing the blade equipment in the rack layout. This ensures that blade enclosures fit into the rack and that blades fit into the enclosure bays.Before adding blade equipment to the layout, select Planning> Data Center in the Application bar and select to view a room in Rack Layout, for example by double-clicking a rack in the Floor Layout.
|