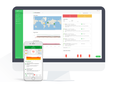Join our "Ask Me About" community webinar on May 20th at 9 AM CET and 5 PM CET to explore cybersecurity and monitoring for Data Center and edge IT. Learn about market trends, cutting-edge technologies, and best practices from industry experts.
Register and secure your Critical IT infrastructure
ITE Configuration
Detailed instructions for how to configure EcoStruxure IT Expert
- My Knowledge Base Contributions
- Subscribe
- Bookmark
- Subscribe to RSS Feed
- Invite a Friend
EcoStruxure IT Support
Submit a support request for additional assistance with EcoStruxure IT software.
ITE Configuration
Create your free account or log in to subscribe to the board - and gain access to more than 10,000+ support articles along with insights from experts and peers.
This is a heading
With achievable small steps, users progress and continually feel satisfaction in task accomplishment.
Usetiful Onboarding Checklist remembers the progress of every user, allowing them to take bite-sized journeys and continue where they left.
of